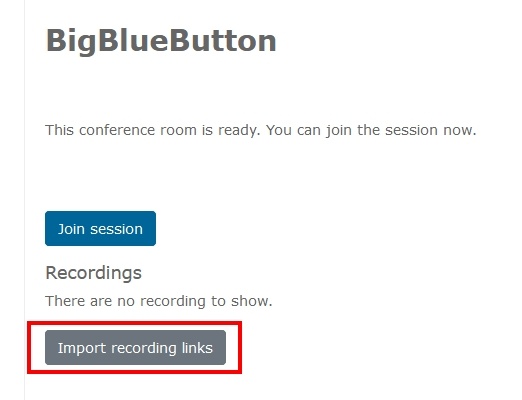...
| Warning | ||
|---|---|---|
| ||
Uploaded files are automatically visible and downloadable for students in Moodle. If you do not want this, please upload the file directly in BigBlueButton (see Uploading a presentation). By doing so, you also have the option to upload further files or even during the session. |
6. In the section Participants you first have to define which Moodle course participants may join the session.
...
2. As a teacher here you will find the generated guest access link in the field "Invite Participants", which you can copy by using the button (on the right of the field).
3. In area of "Access Code" further you can generate a password, which will then be required for logging into the session.
This access code needs to be generated manually by using the button (on the right of the field). With this button you can also generate a new one, if necessary.
Further you can copy the access code to your clipboard or delete it entirely , so that participants accessing the session via guest link don't need any access code to participate again.
...
| Warning |
|---|
Please be patient after ending the meeting. The video is rendered in the background and will be available to you a few minutes / several hours later (depending on server capacities and the length of the recording). |
The recording will only be accessible in the moodle activity page after the session has ended. You can edit the meta data of the recording when the recording is visible.
...
| Info |
|---|
External videos will not be part of a recording! |
| Anchor | ||||
|---|---|---|---|---|
|
...
Use the buttons below to undo the most recent action, clear all annotations and allow all participants to use the drawing tool.
| Warning | ||||||
|---|---|---|---|---|---|---|
|
...
Click Publish polling results to end the poll and display the results for your students. The result will be displayed on the bottom right of your slide.
| Info |
|---|
We recommend that you create a dedicated slide on which the poll question as well as all answer choices with their respective letters (max. A-E) are displayed. |
...
Switch to the new BigBlueButton activity and press the button Import recording links.
In the next step please choose the Moodle course (via the dropdown menu), where you want to link some recordings from.
All available recordings of the chosen course will be listed afterwards and you can choose the recordings you want to import by clicking the icon (Import) in the column Toolbar.
Please press the button Go back after importing, to check whether all the needed recordings were linked.
...
| Table of Contents | ||||
|---|---|---|---|---|
|
...
BigBlueButton Instructor Overview
| HTML |
|---|
<iframe width="560" height="315" src="https://www.youtube.com/embed/EUeFmpkqtXc?si=h7tC6mTwHIymAoze" title="YouTube video player" frameborder="0" allow="accelerometer; autoplay; clipboard-write; encrypted-media; gyroscope; picture-in-picture; web-share" allowfullscreen></iframe> |
BigBlueButton Students Overview
| HTML |
|---|
<iframe width="560" height="315" src="https://www.youtube.com/embed/EUeFmpkqtXc?si=6GjNRN68oNUDSDab" title="YouTube video player" frameborder="0" allow="accelerometer; autoplay; clipboard-write; encrypted-media; gyroscope; picture-in-picture; web-share" allowfullscreen></iframe> |
Using Webcames Tutorial
| HTML |
|---|
<iframe width="560" height="315" src="https://www.youtube.com/embed/xeLOzKBUdIk" title="YouTube video player" frameborder="0" allow="accelerometer; autoplay; clipboard-write; encrypted-media; gyroscope; picture-in-picture" allowfullscreen></iframe> |
...