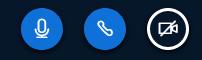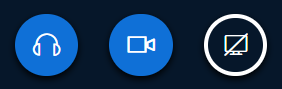...
| Expand | |||||
|---|---|---|---|---|---|
| |||||
Schritt 1: Öffnen Sie nun das Videokonferenz-Meeting:Für Meetings in Moodle öffnen Sie die Anwendung Moodle, die am Desktop des Hörsaal-PCs verknüpft ist und öffnen Sie dort das Videokonferenz-Meeting. Meetings mit Zoom können direkt über univienna.zoom.us aufgerufen werden. Der Zoom-Client ist auf dem Hörsaal-PC ebenfalls installiert (ACHTUNG: Einstieg mit SSO und univienna.zoom.us). Wählen Sie nun im Videokonferenz-Tool... den Ton aus dem Hörsaal als Audioquelle: Falls Sie eine eigene Webcam mitgebracht haben, wählen Sie diese als Videoquelle aus. In BigBlueButton und Zoom werden die Quellen im Normalfall automatisch erkannt und müssen nur mehr eingeschaltet werden. Hinweise für BigBlueButton:
Nun können Sie Ihre Videokonferenz abhalten:
Ausloggen und Browser schließenNach dem Beenden der Videokonferenz loggen Sie sich aus der Videokonferenz aus und schließen Sie den Browser. Loggen Sie sich gegebenfalls auch aus der Zoom App aus. |
...
- Stellen Sie von Beginn an Kommunikationsregeln klar, d.h. wann und wie Fragen gestellt werden können und Sie auf die Beantwortung der Fragen eingehen.
- Fragen aus dem Auditorium vor Ort müssen – falls das Mikrofon nicht verwendet wurde – von Ihnen vor der Beantwortung wiederholt werden, damit die online zugeschalteten Studierenden (oder ggf. später in Aufzeichnungen) die Frage ebenfalls bekannt ist. Ebenso wiederholen Sie die Fragen aus dem Chat, damit die vor-Ort Studierenden ihre Antwort einordnen können.
- Falls Sie eine Aufzeichnung starten, weisen Sie Studierende darauf hin, dass diese mit der weiteren Teilnahme der Aufzeichnung zustimmen (aufgenommen wird der öffentliche Chatverlauf, Audio und Webcam inklusive namentliche Nennung – falls in Verwendung). Wenn sie damit nicht einverstanden sind, steht diesen Studierenden nachträglich die Aufzeichnung als Alternative zur Verfügung.
- Bei Vorlesungen können Sie zusätzlich...
- die Teilnehmer*innennamen für andere Teilnehmer*innen verbergen(Anleitung BBB, Collaborate).
- die Audio bzw. die Webcam-Verwendung standardmäßig für Studierende deaktiveren (um Störgeräusche bzw. Störungen zu vermeiden)
...
| Expand | |||||||||||||||||||||||||||
|---|---|---|---|---|---|---|---|---|---|---|---|---|---|---|---|---|---|---|---|---|---|---|---|---|---|---|---|
| |||||||||||||||||||||||||||
Wenn möglich verwenden Sie den Hörsaal-PC! Sie können Ihre PDF entweder mittels USB-Stick auf den Hörsaal PC spielen oder bspw. bei BBB bereits vorab in der Aktivität ablegen. Bitte speichern Sie keine Passwörter auf dem Hörsaal-PC und entfernen Sie hochgeladene Dokumente wieder - der Hörsaal-PC ist nicht passwortgeschützt. Wenn Sie dennoch ein weiteres Endgerät benutzen, müssen Sie trotzdem den Hörsaal-PC verwenden, da der Ton der Mikrofonie-Anlage vor Ort NUR in den Hörsaal PC zurückgespielt wird!
Nach dem Login müssen folgende Einstellungen getroffen werden:
|
...