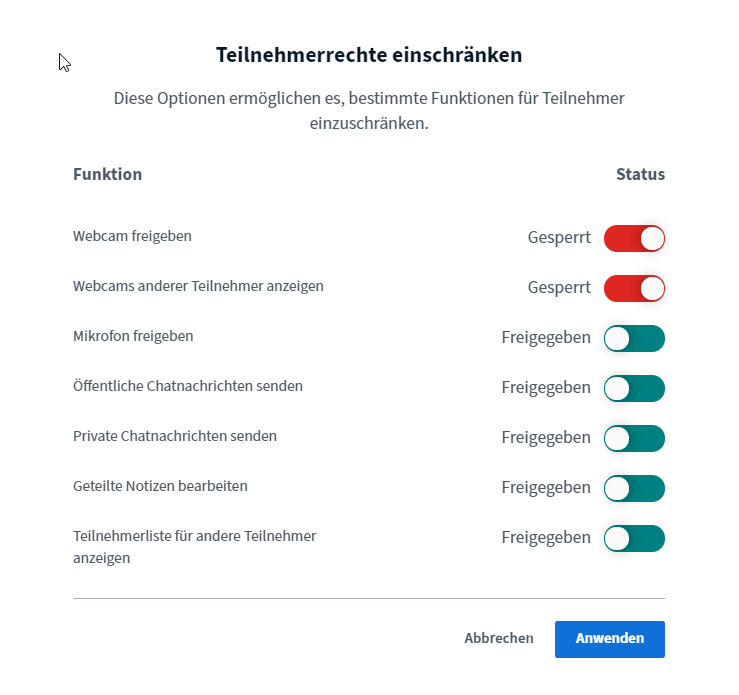...
| Expand | |||||||||||||||||||||
|---|---|---|---|---|---|---|---|---|---|---|---|---|---|---|---|---|---|---|---|---|---|
| |||||||||||||||||||||
Sie können bei der Erstellung der Aktivität bereits eine Präsentation oder alternativ auch direkt im Meeting eine/ mehrere Präsentationen hochladen. Klicken Sie dazu einfach auf das Plus-Symbol und wählen Sie Präsentationen verwalten. Ziehen hier per Drag&Drop eine Datei in den gekennzeichnete Bereich bzw. klicken Sie dort auf "nach Dateien suchen". Um die Datei hochzuladen, klicken Sie auf die Schaltfläche "Hochladen".
Während des Hochladens und Konvertierens einer Präsentation gelangen Sie als Moderator*in wieder zurück zur zentralen Oberfläche und können währenddessen die Präsentation bestehender Foliensätze fortsetzen.
| |||||||||||||||||||||
| Expand | |||||||||||||||||||||
| |||||||||||||||||||||
| Anchor | ||||
|---|---|---|---|---|
|
| Expand | ||
|---|---|---|
| ||
BigBlueButton bietet Ihnen einen eigenen Bereich, um die Präsentationen der aktuellen Session zu verwalten.
|
| Anchor | ||||
|---|---|---|---|---|
|
| Expand | |||||
|---|---|---|---|---|---|
| |||||
| Anchor | | Download | Download |
| Note |
|---|
Beim Herunterladen wird die Präsentation im gleichen Format bereitgestellt, wie diese von Ihnen hochgeladen wurde. |
| Anchor | ||||
|---|---|---|---|---|
|
| Expand | ||||||||
|---|---|---|---|---|---|---|---|---|
| ||||||||
| aufzeichnungbbb | aufzeichnungbbb | Sofern Sie bei den Einstellungen in Moodle den Instanztyp Raum/Aktivität mit Aufnahmen ausgewählt haben, können Sie eine Aufzeichnung durchführen. Diese Option ermöglicht es Ihnen, einen Mitschnitt der Lehrveranstaltung den Studierenden später in Moodle zur Verfügung zu stellen.
| Tip | ||
|---|---|---|
| ||
Sollten Sie nur eine Aufzeichnung ohne Live-Teilnahme durch Studierende anfertigen wollen, dann können Sie die Aktivität verbergen (durch Klick auf das Auge-Symbol). Danach führen Sie das Meeting inklusive Aufzeichnung durch. Die Aufnahme ist für Studierende nicht sichtbar, solange die Aktivität verborgen ist. ACHTUNG: Solange die Aktivität verborgen ist, wird – auch Lehrenden – die Schaltfläche Präsentation nicht angezeigt. Um die Aufnahme testweise abzuspielen, bevor Sie sie öffentlich zugänglich machen wollen, müssen Sie die Aktivität kurzzeitig sichtbar schalten und wieder verbergen, wenn die Aufzeichnung läuft. |
| Anchor | ||||
|---|---|---|---|---|
|
| Expand | ||||||||||
|---|---|---|---|---|---|---|---|---|---|---|
| ||||||||||
| Anchor | Teilen | Teilen|||||||||
Das Teilen von Mikrofon, Audio, Video und des eigenen Bildschirms funktioniert über die Leiste unten in der Mitte ihres Fensters:
|
| Anchor | ||||
|---|---|---|---|---|
|
| Expand | |||||
|---|---|---|---|---|---|
| |||||
| Anchor | | Chat | Chat |
| Warning |
|---|
Die Chat-Meldungen werden nicht gespeichert! Wenn Sie diese am Ende der Online-Vorlesung aufbewahren wollen, müssen Sie sie mit dem Button ganz rechts selbst herunterladen. |
| Anchor | ||||
|---|---|---|---|---|
|
| Expand | |||||
|---|---|---|---|---|---|
| |||||
| Anchor | | Notizen | Notizen |
| Warning |
|---|
Diese Notizen werden nicht gespeichert! Wenn Sie die Notizen am Ende der Online-Vorlesung aufbewahren wollen, müssen Sie sie mit dem Button ganz rechts selbst herunterladen. |
In der oberen Leiste haben Sie mehrere Möglichkeiten, den eingegebenen Text hervorzuheben bzw. diesen zu bearbeiten:
- Fett
- Kursiv
- Unterstrichen
- Durchgestrichen
- Aufzählung mit Nummern
- Aufzählung mit Punkten
- Letzte Änderung rückgängig machen
- Letzte rückgängig gemachte Änderung wiederherstellen
- Gesamte Notizen als Datei exportieren
| Anchor | ||||
|---|---|---|---|---|
|
| Expand | ||
|---|---|---|
| ||
Teilnehmer*innen können sich bspw. bei Fragen, Wortmeldungen oder für eine einfache Form der Umfrage per Hand melden.
Als Moderator*in können Sie den Status einzelner Teilnehmer*innen durch Klick auf deren User-Symbol bzw. für alle durch Klick auf "Hände senken" zurücksetzen. | ||
| Expand | ||
| title | Status setzen
| Anchor | ||||
|---|---|---|---|---|
|
| Expand | ||
|---|---|---|
| ||
Parallel dazu können alle Teilnehmer*innen über die Teilnehmer*innenliste den persönlichen Status setzen, bspw. Daumen hoch/ Daumen runter, genauso wie Hand heben.
|
| Anchor | ||||
|---|---|---|---|---|
|
| Expand | ||||||
|---|---|---|---|---|---|---|
| ||||||
| Anchor | bbb_zufaellig | bbb_zufaellig|||||
Sie können aus der Gruppe der Teilnehmer*innen zufällig eine Person auswählen, bspw. aus didaktischen Gründen, wie virtuelle Tafelleistungen o.Ä.
|
| Anchor | ||||
|---|---|---|---|---|
|
| Expand | ||||||||||||
|---|---|---|---|---|---|---|---|---|---|---|---|---|
| ||||||||||||
| Anchor | Videos |
| ||||||||||
Mittels Plus-Symbol unten links und Externes Video teilen können Sie Videos von externen Video-Diensten anbieten. Auf diese Weise geteilte Video- oder Audiodateien werden dabei nicht vom Computer der präsentierenden Person gestreamt, sondern auf jedem Rechner über einen eigenen Player eingebunden, so dass sie in der originalen Video- und Audioqualität angezeigt werden. Der*Die Moderator*in kann die Player für alle Teilnehmer*innen gemeinsam starten und pausieren. Die anderen Teilnehmer*innen können ihren Player allerdings auch selbst starten und stoppen, so dass unter Umständen die Audio-/Videowiedergabe nicht synchron ist.
Um Dateien abzuspielen, die in einem Moodle-Kurs hochgeladen sind, benötigen Sie die direkte URL der Datei.
|
| Anchor | ||||
|---|---|---|---|---|
|
| Expand | |||||||||
|---|---|---|---|---|---|---|---|---|---|
| |||||||||
| Anchor | |||||||||
| Schreiben |
| Note | ||||||
|---|---|---|---|---|---|---|
|
...
| Expand | ||||||||||||||||||||||||
|---|---|---|---|---|---|---|---|---|---|---|---|---|---|---|---|---|---|---|---|---|---|---|---|---|
| ||||||||||||||||||||||||
Anchor |
Sie können die Rechte der Teilnehmer*innen links im Bildschirm, bei der Überschrift Teilnehmer*innenliste über Klick auf das Zahnrad-Symbol und Klick auf Zuschauerrechte einschränken anpassen:
In der folgenden Tabelle können Sie sehen, was die Funktionen im Einzelnen bedeuten und welche Standardeinstellungen automatisch eingerichtet sind:
|
...
| Expand | |||||||||||||||||||||||||||||||
|---|---|---|---|---|---|---|---|---|---|---|---|---|---|---|---|---|---|---|---|---|---|---|---|---|---|---|---|---|---|---|---|
| |||||||||||||||||||||||||||||||
| Anchor | bbb_konfiguration | bbb_konfiguration||||||||||||||||||||||||||||||
Sie können diverse weitere Einstellungen Ihres aktuellen BigBlueButton-Raums definieren (siehe folgende Punkte). Öffnen Sie hierfür das Menü rechts oben und klicken Sie dort auf "Einstellungen öffnen". Um diese zu speichern, müssen Sie abschließend jeweils auf die Schaltfläche "Speichern" klicken.
Folgende Einstellungen stehen zur Verfügung
|
...