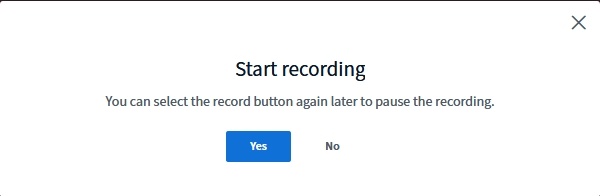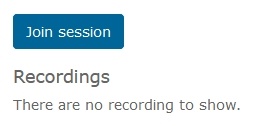...
| Info | ||
|---|---|---|
| ||
9.11.2020 – Currently presentations that were uploaded beforehand in the Moodle settings are not being displayed during a BBB session. Please upload your presentations directly inside the BBB-session. We are working to make this feature available again. 11/2020 – If you and your students seem to have been directed into different BBB-rooms, please check, whether the group mode might be enabled. 28.09.2020 – Participants rights can be set in Moodle while creating the activity and waiting room function 02.09.2020 – Upgrade to Moodle 3.9: now you can create an External guest access link (as well as an Access code), to invite external people to participate in your session! 13.08.2020 – Re-using existing recordings in the next semester To be able to use existing recordings of BigBlueButton in a following course, you can use the function "Import recording links". |
...
| Warning | ||
|---|---|---|
| ||
The upload of presentations in the activity settings in Moodle is currently not working. Until then, please upload presentations directly inside the session as described here: Uploading a presentation. We are working to solve this issue. |
...
| Tip |
|---|
These settings can be adjusted later during the session. Read here. |
| Anchor | ||||
|---|---|---|---|---|
|
...
- Uploading presentations in different file formats
- Recording sessions
- Creating and editing notes (also by students if needed)
- Sharing audio, webcam and/or screen
- Chat feature, both private and public
- Sharing videos
- Writing/drawing on uploaded slides (Whiteboard function)
- Polls with a maximum of 5 answer choices
Dividing students into student groups across breakout rooms for short group projects (up to 8 groups) - instructions will follow
...
Most presentation formats (.ppt, .pptx, .odp, etc.) are supported as well as PDF files.
| Info |
|---|
Please observe have a look at the further information in our FAQs concerning the use of links and animations within your files! |
...
If you selected in the settings the instance type Room/Activity with recordings, you can now record the your session in the BigBlueButton virtual classroom. You can record The recording includes audio, video, a presentation presentations or your desktop screen.
Using this option allows you to record the session and make it accessible to students afterwards. This is especially useful for large courses, since the maximum number of session participants is 100 students.
...
To
...
Comment:
The button presentation will not be visible - also for teachers - as long as the activity is hidden.
To be able to play the recordings, you have to change the visibility briefly to be able to click on the button presentation (and hide it again afterwards).
start a recording, click the Start recording button above the presentation area. Confirm that you want to start the recording by clicking Yes in the dialog window.
The recording starts immediately but can be paused at any time by clicking the button again. To continue the recording, click Resume recording. The recording will be ended and
To start a recording, click the Start recording button above the presentation area. Confirm that you want to start the recording by clicking Yes in the dialog window.
The recording starts immediately but can be paused at any time by clicking the button again. To continue the recording, click Resume recording. The recording will be saved automatically as soon as you select End meeting. It is not necessary for you to do anything else.
...
The recording will only be accessible to students after the session has ended. You can edit the meta data of the recording after the session has ended.
| Tip | ||
|---|---|---|
| ||
To make in your session a recording only without students present (cf. Screencast, ...), you can hide the activity after adding it to Moodle and change the visibility again when your recording is reada. note: The button presentation will not be visible – also for teachers – as long as the activity is hidden. |
| Anchor | ||||
|---|---|---|---|---|
|
...