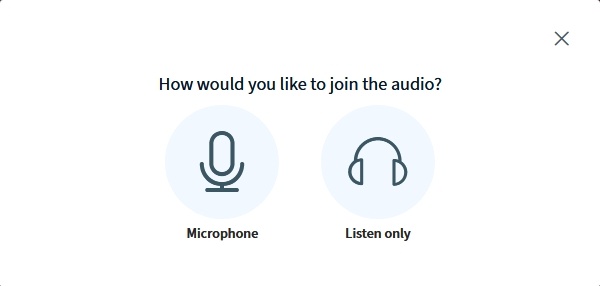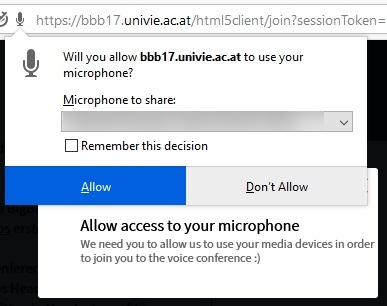...
2. As a teacher here you will find the generated guest access link in the field "Invite Participants", which you can copy by using the button (on the right of the field).
3. In area of "Access Code" further you can generate a password, which will then be necessary for the login to required for logging into the session.
This access code needs to be generated manually by using the button (on the right of the field). Here it also can be generated newWith this button you can also generate a new one, if necessary.
Further you can copy the access code to your clipboard or delete it entirely , so that external people participants accessing the session via guest link don't need any access code to participate again.
...
Ending a session
There are two three ways to end a session:1.
- Automatically when the time period you specified under Schedule for session ends.
...
- Manually by clicking the End session button on the Moodle page of the session. This button will be displayed on the right-hand side of the “Join” button as soon as
...
- a session is started (see screenshot).
- You can also end a session from inside the session by clicking on the "End meeting" in the menu on the top right corner.
Part 2 - Using BigBlueButton
...
At the beginning you will be asked if you would like to join the audio session with a microphone or would like to listen only.
As a teacher you have to most probably choose the option "Microphone". In the following step you will be asked by your web browser to allow BigBlueButton to use your microphone (the view of the message can vary , due to the used with different browser).
Furthermore you have to to Then an echo test to is started, where you can check whether your audio is working and configured correctly or not or not (it may take some time to load):
If you hear audio, please choose the button "Yes". Your audio is now working properly.
If not, please choose the button "No". Therefore a further check of your audio settings will start.Then you can choose a different audio device and do a rerun of the echo test.
Functions
You can use the following functions to customise the session:
...
You can upload a presentation when creating the activity. If you have not done so already, you can do so it now.
Click the plus icon in the default presentation.
Office documents Most presentation formats (.ppt, .pptx, .odp, etc.) and are supported as well as PDF files are supported.
| Info |
|---|
Please observe the further information in our FAQs concerning the use of links and animations within your files! |
| Anchor | ||||
|---|---|---|---|---|
|
...
a session
If you selected in the settings the instance type Room/Activity with recordings, you can now record the session in the BigBlueButton virtual classroom. If you have activated your microphone, you You can record both audio and video, video, a presentation or your desktop screen.
Using this option allows you to record the session and make it accessible to students afterwards. This is especially useful for large courses, since the maximum number of session participants is 100 students.
...
| Info |
|---|
To make a record only (cf. Screencast, ...), you can hide the activity after adding to Moodle and change the visibility again after recording. Comment: |
...
The recording starts immediately but can be paused at any time by clicking the button again. To continue the recording, click Resume recording. The recording will be saved automatically as soon as you select End meeting. It is not necessary for you to do anything else.
| Warning |
|---|
Please be patient after ending the meeting. The video is rendered in the background and will be available to you a few minutes later / several hours later (depending on server capacities and the length of the recording). |
The recording will only be accessible to students after the session has ended. You can edit some elementsthe meta data of the recording after the session has ended.
...