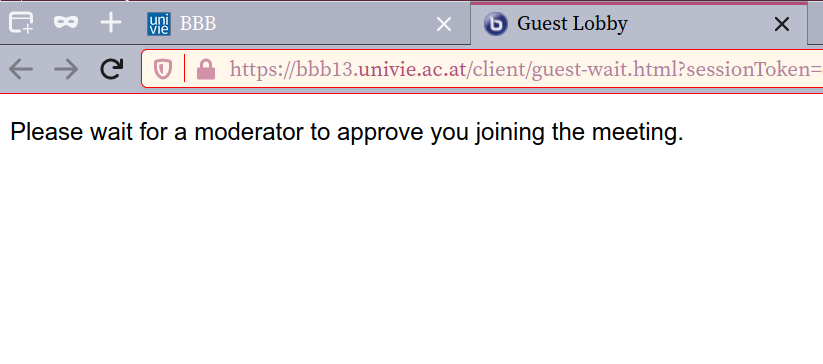BigBlueButton via Moodle is an effective video conferencing tool for seminars, lectures and resentations. This tool allows to share video and audio streams, make presentations available to students or to engagen them using polls, chat or an audio connenction.Anker Beschreibung Beschreibung
| Info | ||
|---|---|---|
| ||
289.0911.2020– Participants rights can be set in Moodle while creating the activity and waiting room functionCurrently presentations that were uploaded beforehand in the Moodle settings are not being displayed during a BBB session. Please upload your presentations directly inside the BBB-session. We are working to make this feature available again. 11/2020 – If you and your students seem to have been directed into different BBB-rooms, please check, whether the group mode might be enabled. 28.09.2020 – Participants rights can be set in Moodle while creating the activity and waiting room function 02.09.2020 – Upgrade to Moodle 3.9: 02.09.2020 - Upgrade to Moodle 3.9: now you can create an External guest access link (as well as an Access code), to invite external people to participate in your session! 13.08.2020 – Re-Using using existing recordings in the next semester To be able to use existing recordings of BigBlueButton in a following course, you can use the function "Import recording links". |
...
You can access the recording function in BigBlueButton itself (see below).
2. First, you can define General settings:
...
3. Under Activity/Room settings you can leave a Welcome message and decide whether students can join the session before the moderator enters the session. If you choose to enable this option, you should leave a welcome text for your students.
| Anker | ||||
|---|---|---|---|---|
|
If the instance type "Room/activity with recordings" was selected above, you can set determine, whether a session can be recorded.
...
4.
In the section External guest access link you can allow external people (without having an active u:account) to participate in your BigBlueButton session.Anker bbb_gastlink bbb_gastlink
You have to activate this function by choosing the checkbox "Create gust access link for external participants".
All further Further settings need to be configured directly in on the activity page of the session (further information: Using the external guest access link).
...
5. Under Presentation content you can add one file (number of files is limited!) that you can use as a presentation during the session. Recommended file formats are Office documents (.ppt, .pptx, .odp etc.) and PDF files.
If you want to upload further files or files during the session, you can do so directly in the BigBlueButton classroom (see Uploading a presentation).
| Warnung | ||
|---|---|---|
| ||
The upload of presentations in the activity settings in Moodle is currently not working. Until then, please upload presentations directly inside the session as described here: Uploading a presentation. We are working to solve this issue. |
| Warnung |
|---|
Uploaded Uploaded files are automatically visible and downloadable to students in Moodle. If you do not want the files to be automatically visiblethis, please upload the file directly in BigBlueButton (see Uploading a presentation). |
6. In the section Participants you first have to define which Moodle course participants may join the session.
- All enrolled participants
- Participants with a specific Role in the course
Next, you have to decide what function they have in can set what role they should be given during the session:
Moderator: has extensive permissions and leads the session (teachers, tutors)
Viewer: participates in the session and can be given more permissions by the moderator (students)
tutors)
Viewer: participates in the session and can be given more permissions by the moderator (students)
| Anker | ||||
|---|---|---|---|---|
|
- Share webcam: let other participants see your webcam image
- See other viewers webcams: see webcam images of all other participants, not only moderators'
- Share microphone: make your audio available to others
- Send public chat messages: to chat with all other participants
- Send private chat messages: send
- Edit shared notes: use the shared notes feature
- See other viewers in the users list: see the names of other participants in the session
| Tipp |
|---|
These settings can be adjusted later during the session. Read here. |
| Anker | ||||
|---|---|---|---|---|
|
...
| Hinweis |
|---|
We recommend to always set both a start and end date so that server resources are available for other sessions. |
89. Further options to customise the activity can be found in the following sections: Common module settings, Restrict access and Tags. These options include the availability of the activity on the course page and the group mode, for example.
| Warnung | ||||||
|---|---|---|---|---|---|---|
Otherwise you participants will join different rooms and can't communicate with will not see each other there! |
9. Save your settings and return to the course page.
...