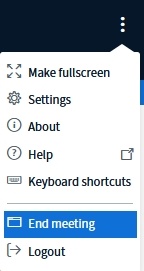...
If you selected the instance type Room/Activity with recordings, you can now record the session in the BigBlueButton BN virtual classroom. If you have activated your microphone, you can record both audio and video.
Using this option allows you to record the session and make it accessible to students afterwards. This is especially useful for large courses, since the maximum number of session participants is 100 students.
| Info |
|---|
To make a record only (cf. Screencast, ...), you can hide the activity after adding to moodle and change the visibility after recording again. |
To start a recording, click the Start recording button above the presentation area. Confirm that you want to start the recording by clicking Yes in the dialog window.
...
| Anchor | ||||
|---|---|---|---|---|
|
| Anchor | ||||
|---|---|---|---|---|
|
...
Part 3 - Follow-
...
up in Moodle /
...
Publishing recordings
If you have selected the instance type Room/Activity with recordings, you can make recordings in the BigBlueButton BN virtual classroom.
The recording will only be accessible to students after the session has ended.
| Warning |
|---|
| It takes several minutes for the audio and video recordings to be fully rendered. They are only available in Moodle after the session has ended. |
Existing recordings can be played back by clicking Presentation.
You can edit the details of the recording at any time (i.e. name of the recording, description) and, if necessary, hide it manually (by clicking the eye icon on the right) or delete it (by clicking the recycle bin).
Wenn Sie bei den Einstellungen in Moodle den Instanztyp Raum / Aktivität mit Aufnahmen oder Nur Aufzeichnungen ausgewählt haben, können Sie im Klassenraum von BigBlueButton eine Aufzeichnung durchführen. Sollten Sie eine Aufzeichnung anfertigen wollen (vgl. Screencast, ...), dann können Sie die Aktivität anlegen, diese in Moodle verstecken, die Aufzeichnung durchführen und dann wieder sichtbar schalten.
Die Aufzeichnung steht Studierenden nicht während, sondern erst nach Ende der Lehrveranstaltung zur Verfügung.
| Warning |
|---|
Die Verarbeitung der Audio- und Video-Mitschnitte zu einer fertigen Aufzeichnung dauert mitunter mehrere Stunden und steht erst danach in Moodle zur Verfügung. |
Vorhandene Aufzeichnungen finden Sie in der Aktivität und können über Klick auf die Schaltfläche Präsentation abgespielt werden.
Die Details dazu können von Ihnen noch jederzeit bearbeitet werden (d. h. Titel der Aufnahme, Beschreibung) sowie im Bedarfsfall auch manuell verborgen (rechts, über Klick auf das Auge-Symbol) oder gelöscht werden (über Klick auf das Papierkorb-Symbol).
| Anchor | ||||
|---|---|---|---|---|
|
...